Why WhatsApp video call always on speaker? [4 Tips to Fix]
The WhatsApp video call is set on the speaker in the default mode to give the user access to the sound.
Why WhatsApp video call always on speaker? The loudspeaker is activated when the user has not connected the earphones. When you connect earphones, the WhatsApp video call sound can be heard through the microphones.
![Why WhatsApp video call always on speaker? [4 Tips to Fix] 1 Why Whatsapp video call always-on speaker?](https://chatappquestions.com/wp-content/uploads/2021/03/Why-Whatsapp-video-call-always-on-speaker.jpg)
Table of Contents
- Why WhatsApp video call always uses the internal speaker?
- Why am I experiencing issues with WhatsApp Video Calling?
- How to fix the Microphone not working During video calls problem?
Why WhatsApp video call always uses the internal speaker?
Video call requires two inputs. One is the visual that you get from the video, and another is the sound to interact with other people. By default, the Whatsapp call sets the speakerphone’s output sound as there will be no microphone attached to it.
If you do not want to make the video call run through the speakerphone, you should use the Bluetooth earphone or wired microphone.
Remember that you have the option to mute the call whenever you want. When you attend the call, there will be a mute button on the screen. You can mute the call and avoid the speakerphone sound.
Why am I experiencing issues with WhatsApp Video Calling?
Video calling generally requires high bandwidth internet connectivity. When you are using Whatsapp video calls, ensure that your network offers the sufficient amount of speed that requires continuing with the video call.
Suppose the internet is working fine for the other video applications. Then change the Network from Wi-Fi to mobile data to wise versa to see if that solves the problem.
There is a possibility that your current network might not have been properly configured, which is causing the error while connecting to the video call.
The UDP (User Data Protocol) needs to be active to access the WhatsApp calling. If it is not functioning correctly, you will not be able to use the WhatsApp video call.
If you are still having trouble connecting to the Whatsapp Video calls, the next step is to find the Wifi setting.
The router security settings and firewall might be blocking the connections where it is restructuring the WhatsApp call to initiate the essential functions.
If this is the case, you first need to reset the setting to support the WhatsApp video calling.
Furthermore, check your battery saver mode and Bluetooth connectivity.
The battery saver mode automatically disables the Bluetooth connectivity and many other vital functions running in the background to save the battery power.
Connect your device to the power grid and charge your phone to get sufficient charging for video calling. Restart the phone to disable any other App using the microphone and give priority to the WhatsApp calling.
WhatsApp Microphone Not Working During Video Calls?
This is the most common issue people deal with while using the WhatsApp video calls service. If the problem is with the software application, then it is easy to fix. Generally, the issue is caused by the firmware problem.
While updating the firmware, the default settings are changed to comply with the other application functions.
But in some cases, the changes create conflicts with the Whatsapp and third-party application and produce the error.
If the problem is with the hardware, especially with the microphones, then you have to fix the hardware problem.
How to fix the Microphone not working During video calls problem?
The guide will help you identify the cause of the error and fix them with the given solution.
1) Reboot your phone:
In most cases, rebooting the device would reset the default setting and clean the unwanted files to remove any corrupt files from the device.
Any software glitch is fixed, and you will be able to access the application in the default mode. Also, rebooting process refreshes the memory, so there are chances that the new memory would work fine and your problem will go away.
2) Check the Permission:
Some time user mistakenly changes the permission of the app, which causes the problem with the microphone. Follow the below steps to fix the settings to the default mode and see if that solves the problem.
- Go to the settings section and access the app.
- Choose the Whatsapp app.
- Hold on to the icon or drag to the left to go to the advance settings.
- Find the Permissions tab and click on it.
- The open screen would have the various settings of the app. Find the microphone and change the setting to the necessary option.
- Try accessing the microphone on the Whatsapp video calling after you are done with the required settings.
3) Clear the Cache and Data:
Over the period, the phone collects a good amount of cache files on the device. These files become old with the passing time and no longer support the latest version of the application.
Cleaning the cache files would clear the error files and allow WhatsApp to build the new cache files. Remove any unwanted data as well to give the app a fresh start.
Follow this step to clean the Cache file
- Go to the Whatsapp app.
- Tap and hold the WhatsApp icon until the additional options appear on the screen.
- Tap on the App info.
- Select the storage.
- Now tap clean the cache to initiate the cleaning process.
- Next clear data and click on to confirm the cleaning process.
4) Reinstalling the WhatsApp app:
When none of the above-given solutions works to fix the microphone issues while WhatsApp calling, then the final step is to remove the WhatsApp app and reinstall it.
Before you install the app, remember to take backup on the cloud server. You can reinstall the backup file when installing the app again.
Uninstall the app and get the latest version from the play store. When you uninstall the app, WhatsApp will clean all the old data and files from the device.
If there is a corrupt file on the device, it will be eradicated. When you install the updated WhatsApp app on your device, the fresh files will be installed.
The process is enough to fix the problem and get your device back to the normal condition.
Try the above-given methods and see if the issue is resolved. You can contact the Whatsapp support team if the issue persists.
Ask for help from the developer of WhatsApp. They will provide you a solution to fix the problem.

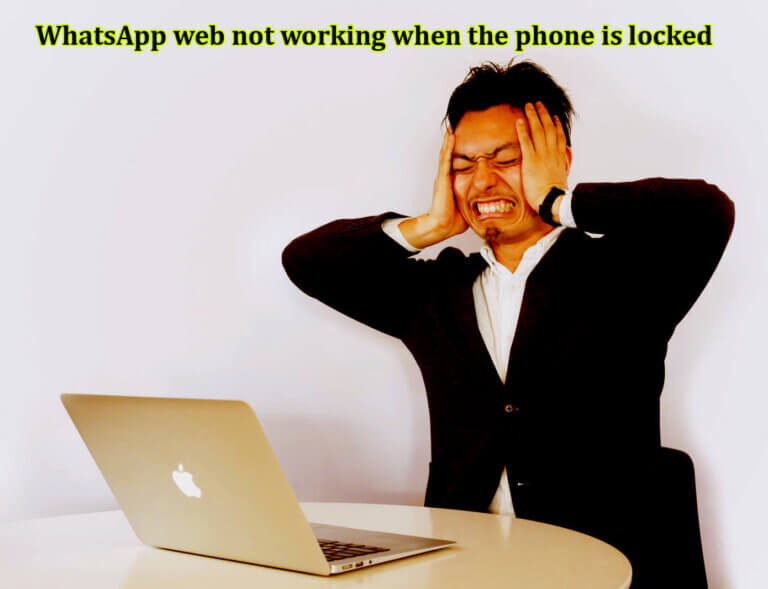
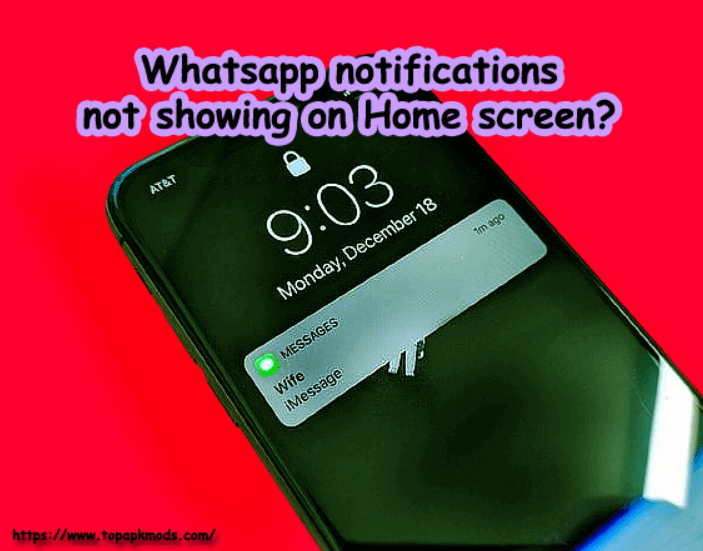

![Why unable to scan QR codes on WhatsApp web? [5 Tips To Fix] 5 Unable to scan QR codes on WhatsApp web?](https://chatappquestions.com/wp-content/uploads/2021/03/Unable-to-scan-QR-codes-on-WhatsApp-web-768x516.jpg)
![Does WhatsApp crash when typing? [5 Reasons And Solution] 6 Does WhatsApp crash when typing?](https://chatappquestions.com/wp-content/uploads/2021/04/Does-WhatsApp-crash-when-typing-768x507.png)
![Why earphones not working on WhatsApp video call? [3 Simple ways] 7 Why earphones not working on WhatsApp video call?](https://chatappquestions.com/wp-content/uploads/2021/04/Why-earphones-not-working-on-WhatsApp-video-call-768x509.png)